윈도우11을 설치하거나 업그레이드 하기 위해서 asrock 메인보드에 TPM이 설치되어있는지 여부를 확인하고 설정 변경으로 TPM을 활성화하는 방법을 보여드립니다. 예시로 보여드릴 asrock 메인보드는 Asrock z370 pro4 에즈윈 입니다.
윈도우11 설치용 PC상태 확인 방법
윈도우11(windows 11)의 무료 업데이트가 예고되었습니다. 기존에 윈도우10을 쓰던 유저에게 매우 반가운 소식이지만 내 PC 하드웨어 상태가 윈도우11과 호환이되는지는 숙제로 남았습니다. 윈도우
gimemorock.tistory.com
1. 윈도우11을 설치하기 위한 조건
윈도우11(windows 11) 최소사양
프로세서: 2개 이상의 코어가 장착된 1GHz 이상의 호환되는 64비트 프로세서 또는 SoC(System on a Chip)
RAM: 4GB
저장 공간: 64GB 이상의 저장 시스템 펌웨어 UEFI, 보안 부팅 가능
TPM: TPM(신뢰할 수 있는 플랫폼 모듈) 버전 2.0
그래픽 카드: DirectX 12 이상(WDDM 2.0 드라이버 포함)과 호환
디스플레이: 대각선으로 9인치보다 큰 HD(720p) 디스플레이, 컬러 채널당 8비트
인터넷 연결 및 Microsoft 계정
1.1. TPM(Trusted Platform Module) 뜻
윈도우 11은 TPM(Trusted Platform Module)이라는 생소한 장치를 최소사양 하드웨어 목록에 포함시켰습니다.
TPM은 CPU와 분리되어 시스템의 보안을 다루는 장치입니다. 윈도우11이 보안 기능을 강화했을 거라는 예측이 가능하네요.
TPM(Trusted Platform Module)은 PC나 노트북 인증에 사용되는 암호, 인증서 또는 암호화 키를 안전하게 저장할 수 있는 컴퓨터 칩입니다.(마이크로컨트롤러)
TPM에는 암호나 인증서 외에도 플랫폼이 신뢰할 수 있도록 보장하는 플랫폼 측정값도 저장할 수 있습니다.
'신뢰할 수 있는 모듈(TPM)'은 PC 외에도 휴대전화나 네트워크 장비 등의 컴퓨팅 기기에도 사용되고 있습니다.
이런 하드웨어 기반 암호화의 특성으로 하드웨어에 저장된 정보는 외부 소프트웨어 공격으로부터 더 잘 보호됩니다. 안전성이 강화되는 거죠.
다양한 애플리케이션이 TPM에 비밀 요소를 저장하는 방식으로 개발될 수 있고 이렇게 만든 앱은 적절한 허가 없이 컴퓨터 장치의 정보에 액세스 하는 것을 훨씬 어렵게 만들게 되죠.
장치를 도난당했을 때 비밀정보를 보호할 수 있는 확률이 훨씬 높아진다고 볼 수 있습니다.
허가되지 않은 활동의 결과로 플랫폼의 구성이 변경된 경우, 이러한 애플리케이션을 사용하여 데이터와 비밀에 대한 접근을 거부하고 봉쇄할 수도 있죠.
앱과 비밀번호가 분리되어있어서 앱이 소프트웨어적으로 오염되더라도 하드웨어적으로 보호된 비밀번호 부분이 안전장치가 되어준다고 이해하시면 될 것 같습니다.
2. TPM 설치 여부 확인 및 활성화 방법
2.1. TPM 설치 여부확인
윈도우키+r > 검색창에서 tpm.msc 입력 > TPM 활성화 여부 확인
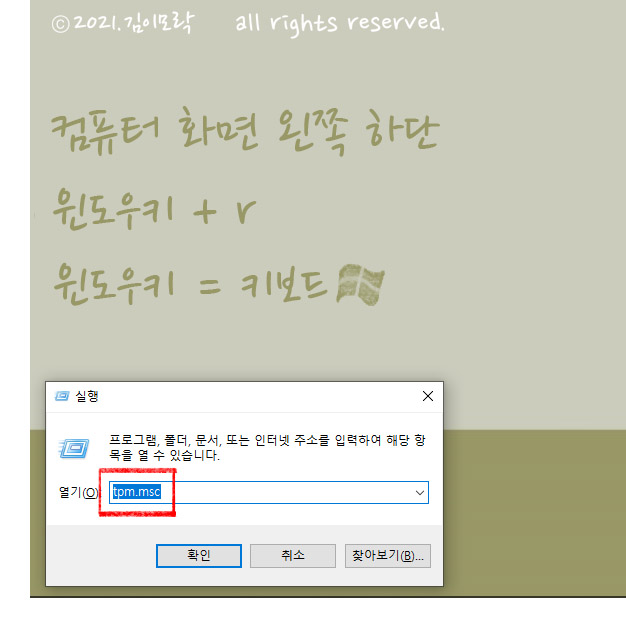
① 윈도우키 + r 를 눌러서 검색창을 활성화합니다. tpm.msc를 입력합니다.
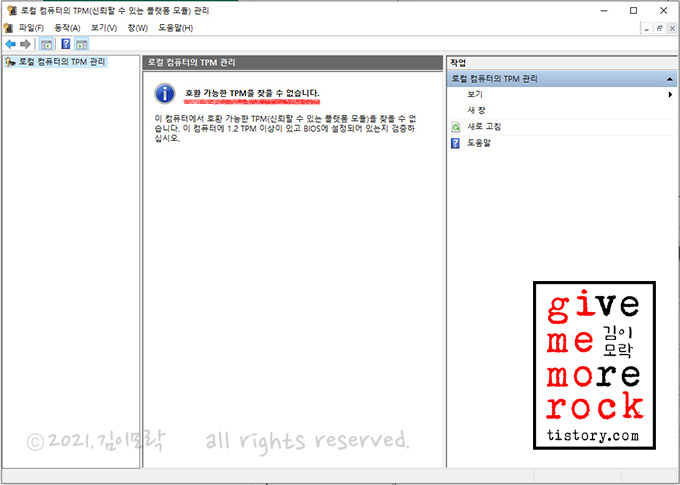
② 호환 가능한 TPM을 찾을 수 없다고 출력되네요. 1.2 TPM 버전 이상이 컴퓨터에 있는지 BIOS에 설정은 되어있는지 검증하라고 합니다.
BIOS에서 살펴봐야겠죠.
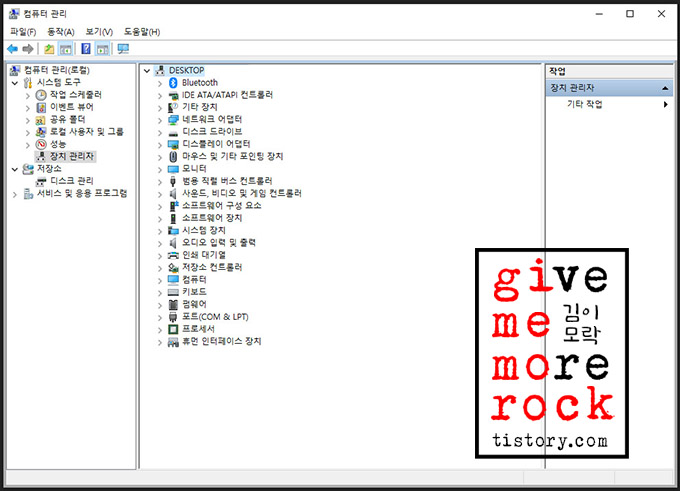
③ 혹시 컴퓨터 장치 관리자에서 TPM을 찾아봅니다. 역시 없네요.
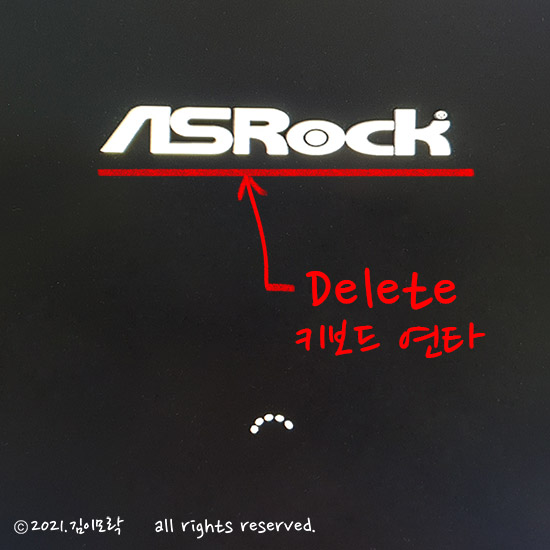
④ asrock 메인보드 BIOS 설정 모드로 들어가기 위해서 컴퓨터를 다시 시작합니다.
메인보드의 브랜드가 나타나자마자 키보드 delete(del) 키를 연타해 줍니다.

⑤ asrock 메인보드의 첫 화면입니다. TPM은 보안 관련 장치니까 'Security' 부분을 클릭합니다.
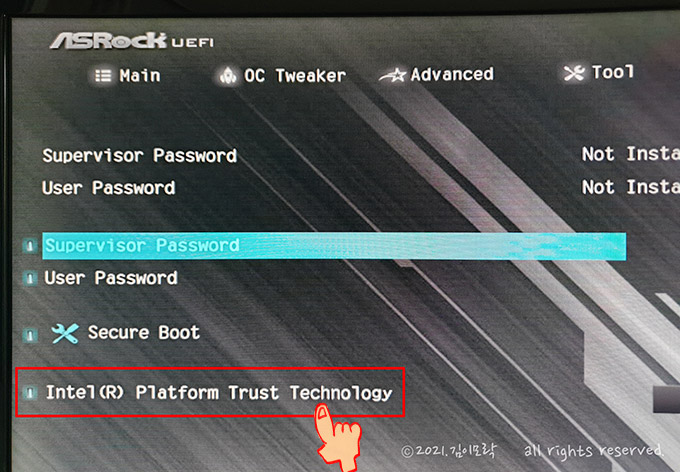
⑥ TPM(Trusted Platform Module)과 비슷한 용어의 버튼이 있습니다. 이미지에서는 누락됐는데 'disabled'로 비활성화되어있는 걸 확인할 수 있습니다.
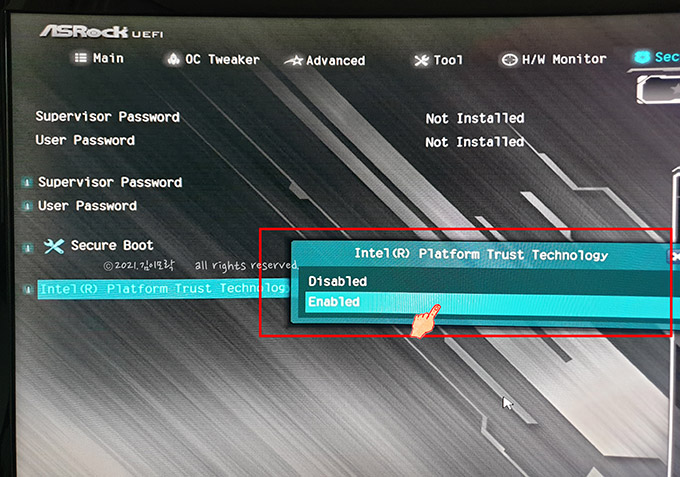
⑦ 'Enabled'로 활성화해 줍니다.
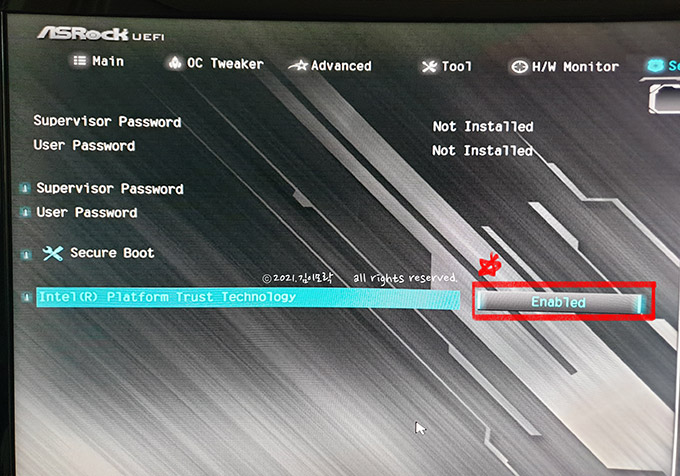
⑧ 'Enabled'로 지정합니다.
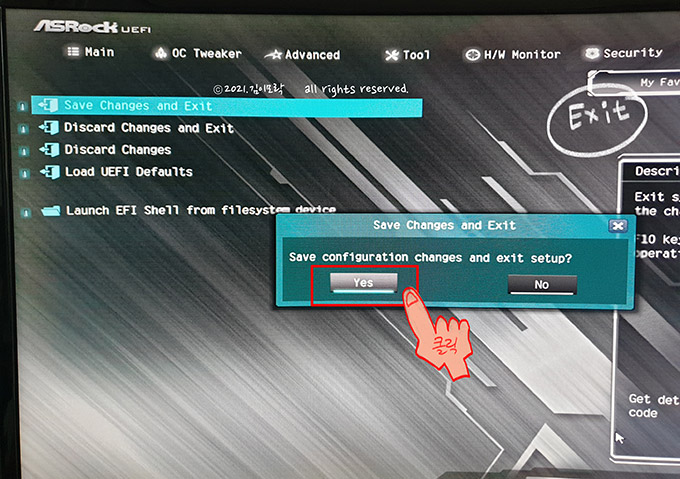
⑨ 맨 오른쪽 상단에 'EXIT' 키를 눌러서 '저장하고 나가기를 선택'하고 'Yes'를 클릭합니다.

⑩ 장치관리자에서 보안장치 '신뢰할 수 있는 플랫폼 모듈 2.0'이 검색됩니다.
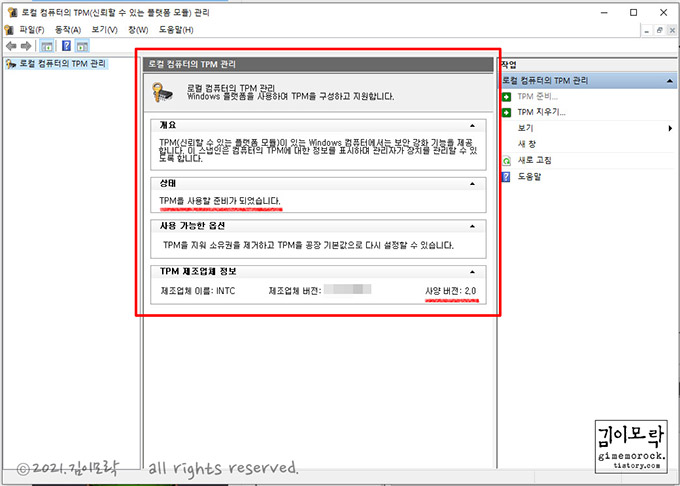
⑪ 검색창에 tpm.msc를 입력하고 tpm 설치 유무를 다시 확인해 봅니다.
버전 2.0인 TPM이 활성화된 것을 확인할 수 있습니다.




댓글